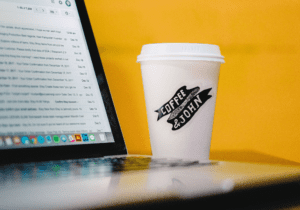Pracuję w szkole programowania, ale nie jestem programistką. Nie skończyłam informatyki. Po prostu od kilku lat fascynuje mnie IT. Zrobiłam kilka stron, w tym tę, na której właśnie jesteś. Zaczynałam tworząc strony na lokalnym serwerze, bo to świetne narzędzie do nauki. Można do woli eksperymentować, popełniać błędy i zaczynać od nowa. Nie jest to też zbyt trudne. Wiem, że na początku takie słowa jak serwer czy baza danych mogą budzić lęk w humanistycznych duszach. Jednak jestem żywym dowodem na to, że nie ma się co bać.
Jeśli planujecie zacząć tworzyć swoje własne strony internetowe (na WordPressie lub nie), lub po prostu chcecie nieco lepiej zrozumieć o co w tych internetach chodzi – serwer lokalny jest świetnym pierwszym krokiem.
Co to jest serwer lokalny?
Przede wszystkim zacznijmy od tego, czym jest sam serwer. Wikipedia mówi, że serwer to program świadczący usługi na rzecz innych programów, zazwyczaj korzystających z innych komputerów połączonych w sieć. Serwerem nazywa się często komputer świadczący takie usługi, sprowadzające się zazwyczaj do udostępniania pewnych zasobów innym komputerom. Serwerem może być zwykły komputer.
Serwer lokalny możesz skonfigurować na własnym laptopie. To przydatne narzędzie, dzięki któremu możesz tworzyć strony bez konieczności wrzucania ich do internetu. Skorzystają z niego w szczególności osoby początkujące, a powodów jest kilka…
Dlaczego warto pracować lokalnie?
1. Tworzenie nowych stron
Na lokalnym serwerze można stworzyć stronę zupełnie od zera. Kiedy robimy stronę, dobrze jest nie wrzucać jej od razu do internetu. Ja lubię stronę planować całkowicie offline. W zakres takiego planowania wchodzi kilka stałych elementów: co ma być na stronie, jak zbudowana ma być nawigacja, jakie zawierać podstrony itp. Także to, jak strona ma wyglądać i kogo ma być skierowana. Wszystkie te elementy są bardzo ważne! Od nich zależy finalny efekt, za który będziesz odpowiadać.
2. Wprowadzanie zmian na stronach już istniejących
Serwer lokalny przyda się także, kiedy mamy już stronę śmigającą w internecie. Możemy pobrać z serwera pliki i bazę danych istniejącej strony i odpalić ją lokalnie. Można oczywiście uruchomić tryb konserwacji, jednak moim zdaniem to rozwiązanie jest już trochę niemodne.
Pracując na serwerze lokalnym nie musimy uruchamiać trybu konserwacji ani robić zmian, kiedy na stronie są ludzie. Nie tracimy ruchu ani klientów.
3. Testowanie motywów i wtyczek
Na każdą możliwą potrzebę i problem istnieje tysiąc wtyczek. Ale nie każda wtyczka będzie Ci odpowiadała. Niektóre motywy czy wtyczki zupełnie inaczej wyglądają w wersji demo na stronie autora, niż po zainstalowaniu u nas. Dlatego warto lokalnie potestować wtyczki i motywy, aby dokonać najbardziej optymalnego wyboru. Pamiętać należy tylko o tym, aby po testowaniu nieużywane wtyczki czy motywy usunąć z panelu, gdyż zajmą nam one sporo miejsca i mogą stwarzać zagrożenie dla naszej strony.
4. Robienie kopii zapasowych
Przed każda zmianą czy aktualizacją na stronie powinniśmy robić kopie zapasowe. Nie polegałabym tu w 100% na naszej firmie hostingowej. Dodatkowo – zgodnie ze sztuką backup powinniśmy zawsze sprawdzić – i najlepiej zrobić to właśnie na serwerze lokalnym. Nie chcemy sytuacji, gdzie strona nam pada, chcemy odpalić backup, ale okazuje się, że on nie działa bo np. wystąpił błąd przy eksporcie bazy danych.
5. Cele edukacyjno-rozwojowe
Last but not least. Pracując na serwerze lokalnym możemy ćwiczyć swoje umiejętności programistyczne, pobawić się CCSem, spróbować coś zmienić w edytorze. Mi serwer lokalny pozwolił na oswojenie się z bazą danych, plikami, poznanie struktury WordPressa.
Nawet jeśli nie zawsze będziemy robić strony na lokalu w przyszłości – warto mieć takie środowisko skonfigurowane na swoim komputerze na wszelki wypadek. Właśnie gdyby strona nam padła – szybciej ją odzyskamy z dobrego backupu niż dzwoniąc do firmy hostingowej.
Jak robić WordPressa lokalnie?
A zatem jak się do tego zabrać? Istnieje kilka sposobów. Można taki serwer skonfigurować samodzielnie, jednak dla mnie to trochę wyższa szkołą jazdy. Według mnie początkującym wystarczy program.
Ja polecam MAMPa, miałam przykre doświadczenia z XAMPPem, nie polecam, zwłaszcza osobom pracującym na Macu. Ale oczywiście wszystko zależy – od tego jaki masz komputer, system operacyjny, czy nawet jakie są ustawienia dotyczące uprawnień administratora. W zależności od tych czynników różne programy mogą działać w różny sposób.
Co to jest MAMP?
MAMP to skrót od: Macintosh + Apache+ MySQL + PHP. MAMP jest programem, który umożliwia dostęp do lokalnego serwera PHP i MySQL.
Potrzebujemy tych dwóch rzeczy ponieważ: WordPress składa się z plików PHP oraz bazy danych – żeby działał poprawnie obie te rzeczy musimy mieć obcykane.
Aby zacząć korzystać z MAMPa, należy wejść na stronę mamp.info i pobrać program. Dostępna jest wersja zarówno na Maca jak i na Windowsa.
Resztę zabawy z MAMPem i informacje, jak zainstalować na lokalnym serwerze WordPressa znajdziecie w mojej prezentacji: Myśl globalnie, pracuj lokalnie.
Co dalej mogę z tym zrobić?
Gotową stronę możemy wrzucić na serwer – będziemy potrzebowali dobry hosting oraz domenę. O tym, jak to zrobić, przeczytacie w bardzo fajnym wpisie na stronie WP begginer.
Jak mówi jednak mój ekspert od spraw hostingu: Kiedy pracujesz na WordPressie na adresie http://localhost:8888, przeniesienie tego na serwer hostingowy może być problematyczne. Np. WordPress w bazie zapisze sobie adres localhost i czasem trzeba będzie zmieniać to ręcznie. Inaczej strona nie ruszy na hostingu. Kolejna sprawa jest taka, że to, co działa na lokalu, może nie działać na serwerze/hostingu. Może to zależeć od różnych ustawień, innych wersji PHP itd.
Ja osobiście nigdy nie doświadczyłam takich problemów podczas przenoszenia strony z lokalnego serwera, ale z pewnością trzeba być wyczulonym. Testować i dowiedzieć się która wersja PHP jest na naszym docelowym serwerze. Najlepiej zadbać także o dobry hosting, np. w The Camels. No i nie zrażać się, kiedy coś nie działa, tylko szukać rozwiązania. Na tym z grubsza polega tworzenie stron internetowych.